The Sims 4 really knocked it out of the park when it comes to ease of building compared to older games, but did you know there’s even more building power hidden behind cheats & other secrets? We’ve got your guide to even better builds with 11 cheats and other tips!
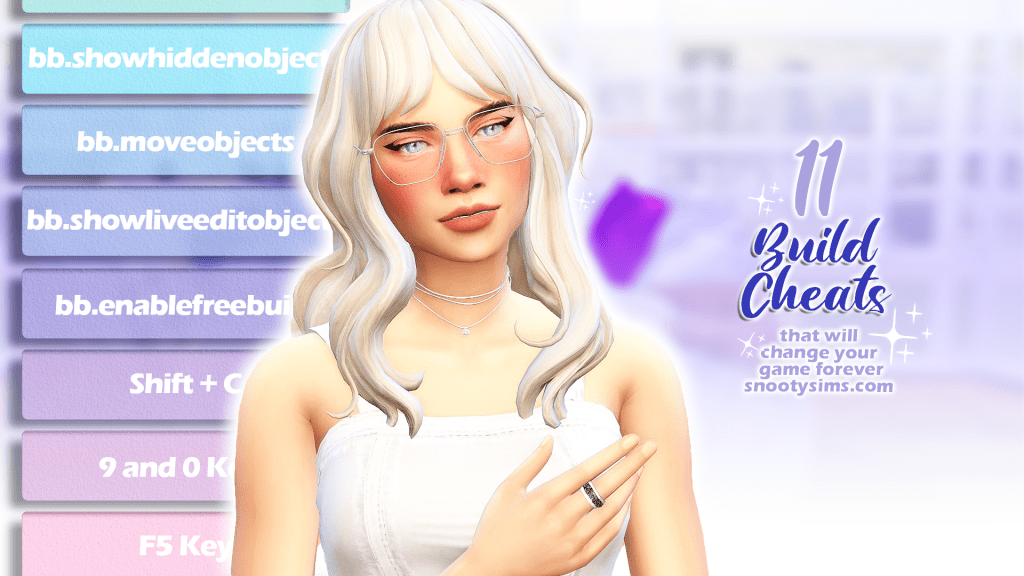
If you ever peruse the Gallery you’ll find a huge variety of lot builds, from basic starter homes to amazing estates full of details you never imagined could be accomplished in the game without mods. Extra clutter, decorations that you normally have to unlock, items in the game you didn’t know you can even access…how do they do it?! Well, they did it with talent, but also with build cheats. Today I’ve got 11 essential build cheats and tricks to make creating the lot of your dreams even easier, and maybe even open up some new possibilities you never considered before!
Build Cheats & Other Tricks
After you’ve enabled them there are a number of build cheats you can use to make building easier in the Sims 4, no mods or CC needed!
Note: Due to the formatting of this article, several cheats beginning with “bb” have been capitalized. If you copy + paste from here they should work without issue, but if for some reason you run into issues try changing the capitalization.
1. bb.moveobjects
The Move Objects cheat is one of the most popular build cheats for Sims 4. This cheat allows you to place any item in the game pretty much anywhere you want. For example, you can take a plant decor object and place it on your kitchen counter in the exact slot you want. You can also use it to move two or more objects together, combine them, and create unique shapes. It’s the first cheat most players learn because of how useful it is.
Watch the following tutorial for more info!
2. F5 Key
Hitting the F5 key on your keyboard will enable quarter tile placement, which means that you can move objects along the grid in even smaller increments. It’s great for cluttering things up and giving more realistic placement, such as moving a night stand closer to the side of a sim’s bed. Combining it with the MoveObjects cheat will give you even more options.
3. ALT Key
If you find that F5 isn’t giving you quite enough freedom and/or you want to change the direction of an object’s placement outside of the default 8 directions, the ALT key is your new friend. Holding it down while moving an object will free you from the grid, allowing totally free placement anywhere on the lot. Holding down this key when placing an item and not releasing your mouse button will allow you to drag and rotate the object in place to any direction you desire! Combining this tip with the previous 2 will give you a whole range of new ways to place items in the game!

Additionally, when placing wallpaper if you hold the ALT key, it will apply wallpaper to the entirety of a single wall as opposed to a single tile or a whole room (which is what happens when you hold Shift). It depends on how the game recognizes each room so it might not be perfect every time, but it’s still nifty.
4. [ and ] Keys
When you’re holding an object you can use the [ and ] keys to shrink or enlarge items, respectively. You can use both of these commands to enlarge or minify any item in the game, including plants, furniture, and anything else you want. By doing this, you make every object in the game fit in a unique way. With how out-of-proportion some items in the Sims 4 can be, this little trick is extremely useful; a perfect example is using it to size-down those massive dollhouses.

5. 9 and 0 Keys
When holding most objects, hitting the 9 or 0 keys will raise or lower the item. It’s handy for placing wall art at just the height you want it to be, raising ceiling lamps to hang from angled roofs, adding more clutter to wall shelves, or my personal favorite: using it to raise cabinets over fridges & counters to make everything look nicer & more accessible.
Tip: because camera angles can be bound to the different number keys, sometimes hitting 9 will send you flying off somewhere else on the lot. Holding CTRL before hitting the 9 key will prevent this from occurring.
6. Bb.ignoregameplayunlocksentitlement
Nothing stinks like finding the perfect item in the catalog for your build only to learn that it’s locked behind a career your sim isn’t even part of. This cheat unlocks all of the career rewards in the game, including all the styled rooms. No more sad grayed-out catalog icons here!
7. Bb.showhiddenobjects
This cheat unlocks all the hidden objects in the game, giving you a great variety of items when you build. These include collectibles, completed knitting projects, fruits & veggies, pet treats, and some of the odds & ends that will generate during animations such as the hand tools used when crafting or repairing objects.
8. Bb.showliveeditobjects
Similar to the previous cheat, the bb.showliveeditobjects unlocks more items for you to use. This one, in particular, unlocks over 1000 world and environment items that you normally don’t have access to including §0 outdoor plants and fences that make building pretty starter homes much easier.
Tip: Due to the randomness of how the Hidden Object and Live Edit Object build cheats work, it’s wise to use both at once in order to get the full scope of unlockables at your fingertips!
9. Bb.enablefreebuild
The bb.enablefreebuild cheat is perhaps one of the most convenient build cheats for Sims 4. This little cheat will let you go into Buy/Build mode on any locked lot, such as career lots, special venues, and community lots your sim is currently visiting. Perfect if you need to quickly fix something or add a new object to the build without having to go through the rigamarole of exiting and going back into the lot in Build mode, or for replacing special venues like those from Get To Work.
10. Shift (when Placing Trim and Friezes)
If you’re trying to place trim or friezes you might notice that the game likes to automatically decide where on the room it’s meant to go, which occasionally can really affect the way your build behaves. If you want to place this kind of accent on only a single wall, hold Shift. Unlike how it will fill a room with wallpaper or flooring, the Shift key in this case tells the game you want more precision and will relinquish control to you one wall at a time.
11. Shift + C
This last tip is incredibly simple but it can make a massive difference in your builds! If you press Shift + C while in Build mode, you’ll be given multiple ways to manipulate the roofing. It will soften the curves of the roof shape and give you access to additional drag points so you can make all sorts of neat shapes with it. Fairy mushroom tops and stately pagoda roofs are a mere click and drag away!

Troubleshooting and FAQ
Mastering these build cheats and tricks will take practice, and it’s possible to run into some hiccups along the way. Here are fixes for some of the most common issues.
Why can’t my Sims access (items/object/etc)?
Part of the reason the game has default restrictions on where things can be placed is because sims need to be able to access everything. If you put too many objects close together or block access to an object, your sim won’t be able to use it. The easiest way to prevent and/or fix this is to place necessary objects before activating MoveObjects. You can still use the F5 and ALT Key tricks without activating the MoveObjects build cheat so you can still get some of the freedom while allowing the game to limit where things can be placed so it can be accessed.
Why can’t my sim use the computer?
If you’ve used MoveObjects to place clutter on a desk or table where a computer is, some of the slots will conflict and render the computer inaccessible. There are 2 ways to fix this while maintaining the look you’ve created. The first way is to just direct your sim to sit in the chair at the desk and once they’re seated have them use the computer; for some reason this works but you will need to watch your sim and make sure to add the computer action to their queue before they decide to get up out of the chair.
The second way is a bit trickier, but works much better:
- With MoveObjects active, place whatever deco items you want on the desk.
- Move the desk away from the spot you’ve placed it.
- While holding the ALT key, grab one of the items from atop the desk. Since MoveObjects is active, the item will stay floating at the height it was at on the desk instead of dropping to the floor.
- Now you can bring the object back over to where you originally had your desk, and place it somewhere in the area. Do this for all the deco objects you want, though it’ll probably take a little practice to get everything just-so.
- When you’ve got everything where you want it, put the desk back. What you’re essentially doing is having the items “floating” above the floor, but they just so happen to be floating at the level of a desktop so it looks like they’re sitting on the desk when they’re really not.

I changed my wallpaper and all my items disappeared!
If you place items with MoveObjects on and later shut the cheat off (or the cheat deactivates due to reloading the lot or other reasons), placing wallpaper will sometimes remove decor objects that were placed with the cheat activated. While I’m not sure why this is, it’s easy to fix by having MoveObjects active before you start building. Alternatively, hit the “undo” button so all your decor goes back to where it was, then activate the MoveObjects cheat, and then place the wallpaper. As long as MoveObjects is active, nothing should disappear.
Closing Thoughts
Building in the Sims is easier than ever before and players are free to build all sorts of cool creations with the tools provided. If you’re savvy to build cheats and tricks though, you’ve got even more build power over previous titles. With this list we hope you’ve learned a thing or two, and that your next lot build is your best yet! Enjoy, and happy simming!
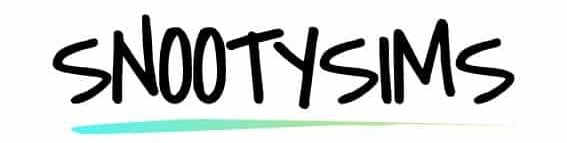
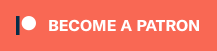
Your Author: Hi! I'm Nicole
SnootySims @ Patreon
Discuss with the SnootySims-Community:
What are your thoughts on this post? We'd absolutely love to hear your opinion! Feel free to drop a comment and share your thoughts. If you happen to spot a broken link or notice any outdated mods or custom content, please give us a heads up. We're a small team of Sims enthusiasts doing our best, and sometimes, we might miss a little hiccup. Your feedback means the world to us, and we appreciate your support immensely. Thank you a bunch! 🌈🎮