Have you ever looked at a build full of cozy elements all rotated in different ways and thought to yourself, “wow, it looks so much better and more realistic when objects are facing more than just a few directions!?” In this guide, we’ll go through the ways to rotate objects in The Sims 4 and other build mode tips.

The Object Rotation History of the Sims
Object rotation is one of those things that Sims 4 players take for granted compared to the older Sims’ games. In the Sims 1 you could only rotate items in the 4 cardinal directions, which fit the vibe of the isometric game view. In the Sims 2 we first got the intercardinal directions as additional rotation options, but you had to enter a cheat code to access them! The Sims 3 finally brought us free object rotation which we enjoy to this day and wow, what a difference it makes!
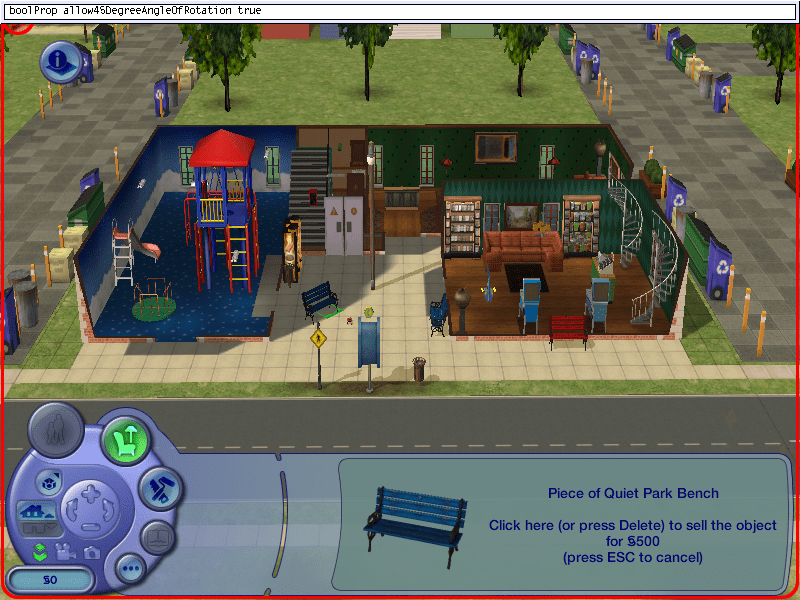
Rotating Objects in The Sims 4
There are two main ways objects can be rotated in the Sims 4. The first way is through directional rotation which will position objects in cardinal and intercardinal ways (north, northeast, east, southeast, south, southwest, west, northwest) in relation to the lot grid. The other way is free rotation, where you can pinpoint where exactly you want your objects to face down to the precise degree.

Object Rotation on PC/Mac
- For the most basic way to rotate furniture and objects when holding an item, click the angle bracket < > keys on your keyboard to rotate the chosen item counterclockwise or clockwise.
- If you hold the mouse button down when placing an object, dragging the mouse in different directions will rotate the object to whichever cardinal/intercardinal position is closest to where your mouse pointer is.
- For pinpoint precision when placing objects, when placing the item hold down your mouse button and the ALT key at the same time, and drag your mouse pointer around. Instead of snapping to one of the 8 cardinal/intercardinal directions the item will move freely to follow your mouse pointer, allowing you to choose exactly what direction the object is facing.

Rotating Objects and Items On Playstation & xbox
Now that we have the PC version covered, here’s how you can rotate objects in The Sims 4 if you’re playing either on Xbox or PS4.
- Using RB/R1 and LB/L1 while holding an object will rotate it in the 8 cardinal/intercardinal directions.
- To free rotate an object on console, hold down both RB/R1 and LB/L1 at the same time, and use the right joystick to rotate the object. It will move freely and you will be able to fine-tune the exact position it’s facing just like you would on PC/Mac!
Object Placement Tips
The Sims 4, while enabling free rotation as part of regular gameplay, can be a little fickle when it comes time to place the rotated object. You may find that an item places correctly when facing forward, but will no longer be placeable if you try free rotating it even the slightest bit. There are a few things you can try to fix this issue:
- Place the item somewhere else, rotate it the way you want it to face, and then try putting it where you originally wanted it. It seems once the object is placed the game recognizes its footprint again and usually you’ll be able to put the rotated object where you initially wanted it with no issue.

- Turning on MoveObjects will let you place any object anywhere in any direction. While this freedom is great for deco objects, objects that sims actually use may become inaccessible depending on where/how they’re placed. I usually shut off MoveObjects when placing these items just to be sure they’re in a reachable spot, but you can also playtest with trial & error when placing items with the cheat activated.
- Desks in particular are extremely sensitive and your sim may not be able to use a computer if the desk has too many other items on it, the wrong slots are taken up, or the rotation footprint of other desk items blocks the computer. You can usually circumvent this by instructing your sim to sit in the chair at the desk first, and once they’re sitting, direct them to use the computer. It’s annoying, but doable.
- One way to avoid overloading your desk slots is to use the MoveObjects cheat and place items “floating” at the height of the desk, so it looks like objects are on the desk surface without actually taking up any of the slots. YouTuber lilsimsie has a great how-to on this method as part of her “How To Build In The Sims 4” video and you can watch the clip here, though definitely check out the whole video if you have time!
- Desks in particular are extremely sensitive and your sim may not be able to use a computer if the desk has too many other items on it, the wrong slots are taken up, or the rotation footprint of other desk items blocks the computer. You can usually circumvent this by instructing your sim to sit in the chair at the desk first, and once they’re sitting, direct them to use the computer. It’s annoying, but doable.
Conclusion
As you can see from above, there’s not just one way to do it. However, once you find the way that works the best for you, then you will truly master the Build Mode and learn how to rotate objects in The Sims 4 easily.
Whether something just doesn’t fit or it would look better in a different direction, feel free to adapt your rooms and houses!
If you’re up for more challenges, you can even try out some lot building challenges!
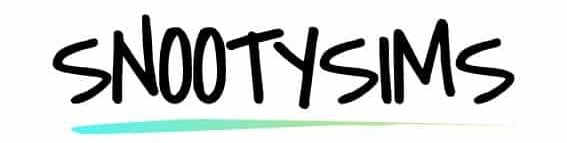
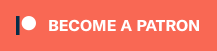
Your Author: Hi! I'm Nicole
SnootySims @ Patreon
Discuss with the SnootySims-Community:
What are your thoughts on this post? We'd absolutely love to hear your opinion! Feel free to drop a comment and share your thoughts. If you happen to spot a broken link or notice any outdated mods or custom content, please give us a heads up. We're a small team of Sims enthusiasts doing our best, and sometimes, we might miss a little hiccup. Your feedback means the world to us, and we appreciate your support immensely. Thank you a bunch! 🌈🎮