There’s nothing that sours a simmer’s mood quite like sitting down to play, only to find that The Sims 4 won’t open. Here’s how to fix the game so you can stop stressing and get back to playing!

There can be many reasons why your Sims 4 game just won’t open. Mods and CC, corrupted game files, or lack of updates on your PC are just a few possible examples. As frustrating as it can be, luckily there are several ways of solving this issue if you’re experiencing it. In this post, we’re going to go over the multiple methods of fixing the issue of The Sims 4 not opening. Keep in mind that it’s always possible you have more than one issue going on, so it’s recommended you try all the methods in this post when troubleshooting why The Sims 4 won’t open.
What To Do When The Sims 4 Won’t Open
There are lots of factors behind the scenes that ensure a game launches and performs as it should, and if anything is out of line it can prevent the game from running. Let’s go over all the ways to troubleshoot this issue so you can stop stressing and get back to playing!
Close all Processes (and Restart Your PC If Necessary)
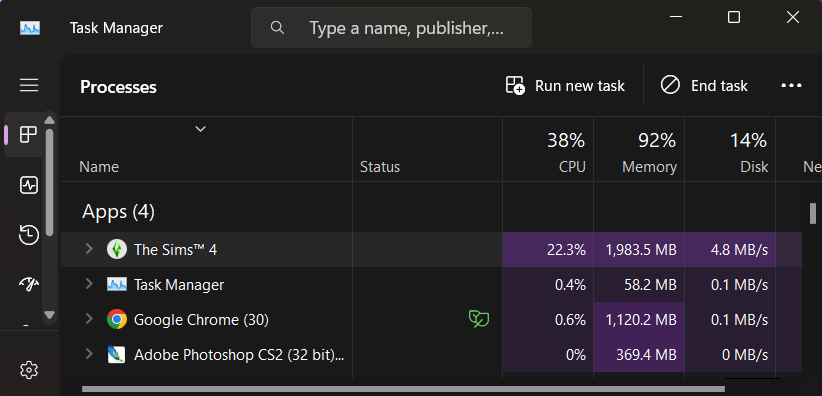
Before you do anything else, you should restart the game and, if needed, your PC. This will end all the processes that may be blocking Sims 4 from launching while they’re working in the background; in some cases the game is just caught up or experiencing a hiccup and this fixes the problem. Opening Task Manager can show you if you have any Sims 4 processes still on; for example the game may not have fully quit out the last time you played so it can’t launch again.
It’s also possible your computer has downloaded updates and a restart will finish installing those updates, allowing the game to run as it should again.
Search Error Codes
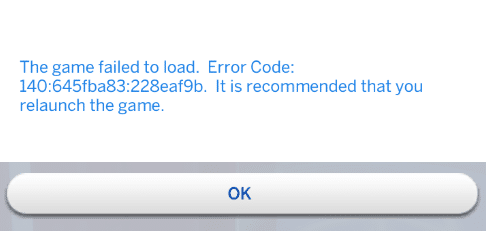
Sometimes when The Sims 4 won’t start you’ll actually get a popup explaining why, with a long and confusing error code. If you’re lucky you can search the error code online and find a clear explanation for what it means, but other times it may remain a mystery. We have tips on how to fix those error codes (many of which are repeated here), so if the game gives you a code this is the best place to start in trying to fix your game.
Check Your Custom Content
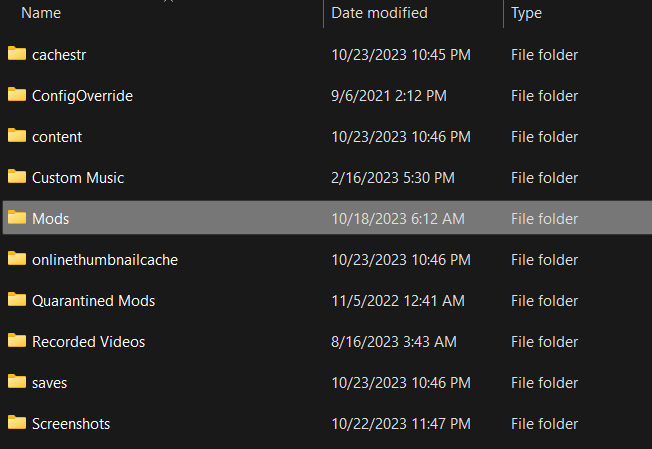
If The Sims 4 won’t start after rebooting your computer it’s possible there’s a bad file among the game data, most likely a bad piece of CC. Remove your Mods folder (you can temporarily place it one your desktop or somewhere else for safekeeping) and run the game; if it starts up then you know you have one or more pieces of bad or conflicting CC preventing the game from booting.
Check out our guides on How To Find Broken CC as well as tips on the different programs you can use to find bad CC.
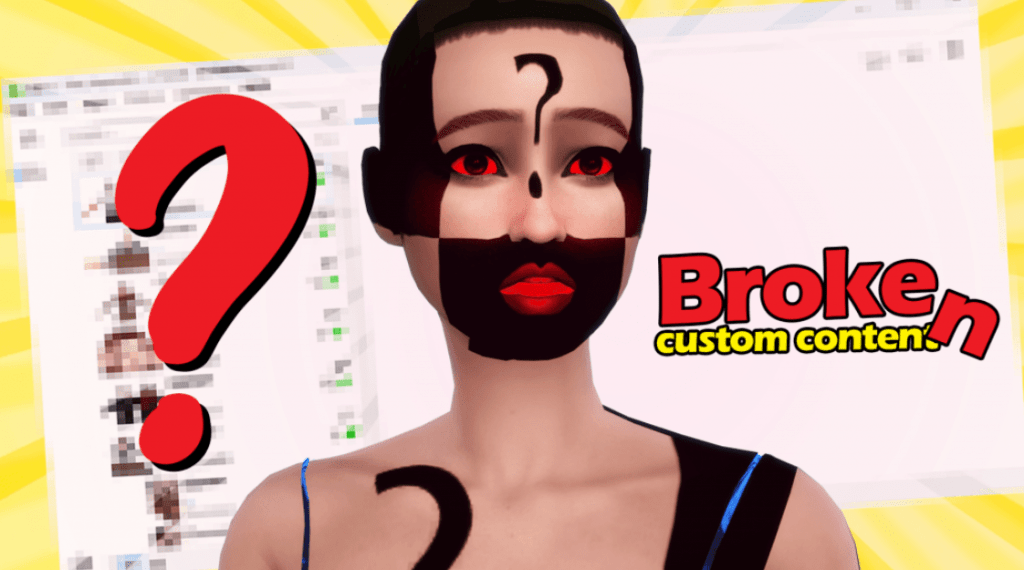
Clear Your Caches
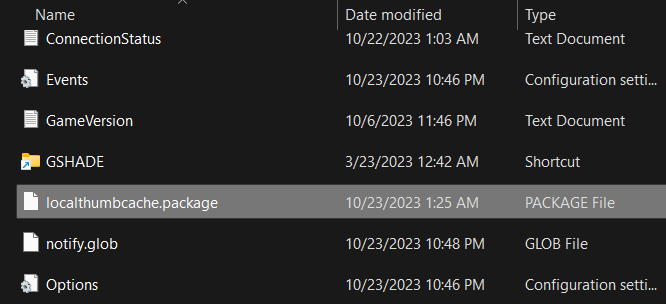
The Sims 4 saves many items in cache folders, which is where you can find things the game has stored for repeated access such as family portraits and catalog thumbnails. Typically these files are fine but every now and then if a folder gets too big or a file gets corrupted it can result in the game not opening. Learn how to easily clear your caches with our guide.
Repair Your Sims 4 Game
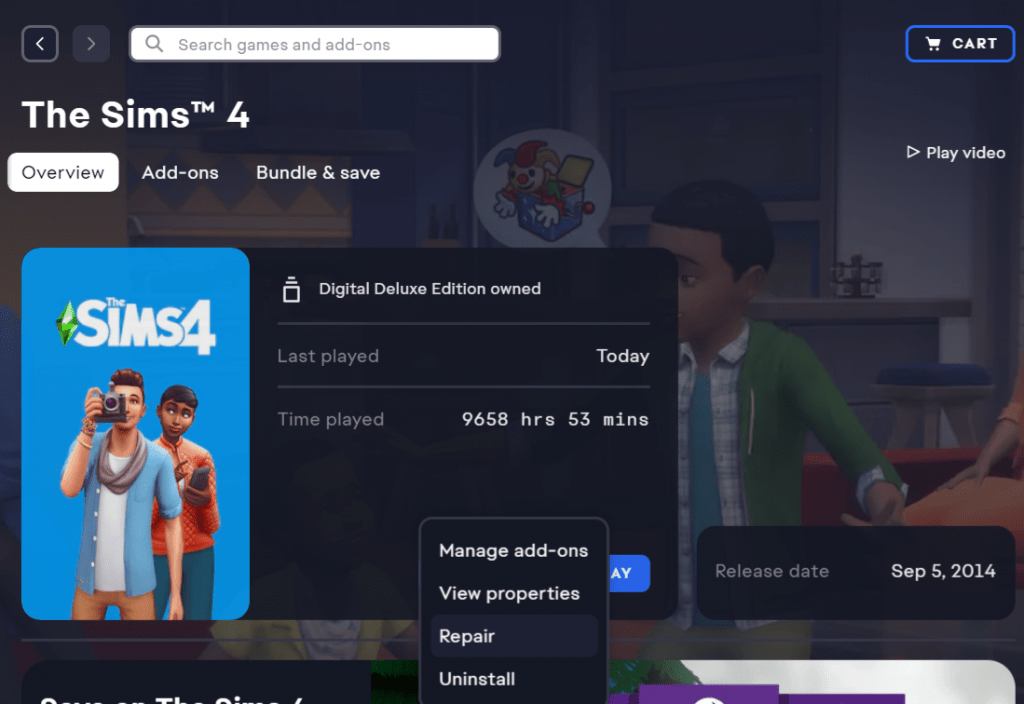
If your Sims game won’t open even after you’ve restarted your PC, checked your Custom Content, and cleared your caches, the best thing to do next is to Repair your game. Don’t worry, repairing a game is pretty easy, especially for The Sims 4. Open the the EA App, select The Sims 4 from the installed games list on the right, click “Manage” and then select “Repair.” Depending on your PC, this may take anywhere from 2-3 minutes to 10-15 minutes at most.
If you use Steam instead, go to your Steam Library. Find your Sims 4 game and click on Properties. Then go to the Local Files tab and select Verify Integrity of Game Files to start repairing your game. Wait for everything to finish before you try opening TS4 again.
Your game may need repair even if you haven’t done anything to it recently. I find the most common reason this happens is when the game attempts to update but can’t finish completely, due to the internet cutting out or the computer being shut down too soon, for example. This leaves the game data incomplete which means The Sims 4 won’t open. Doing a repair can replace missing files, fix data that wasn’t completed, and otherwise spruce it up and get it working again.
Update Your Graphics Card Drivers
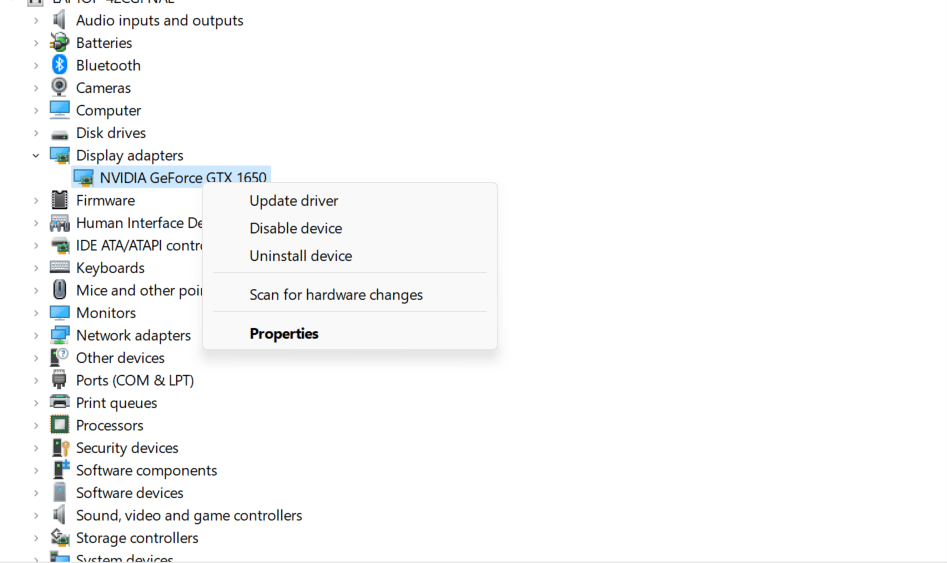
Sometimes, the problem isn’t with the game itself—outdated graphics card drivers can also cause many problems for many games, including TS4. It’s best to keep all of your drivers updated, but especially your graphics card since it can directly impact your gaming experience.
Navigate to the Device Manager on your computer, and click Display Adapters. Your graphics card should be displayed below it, and from there you can right-click and select Update Driver. If your PC isn’t set to automatically download updates you may want to consider activating it, so your drivers stay updated without manual intervention.
If you’re using an Nvidia graphics card, I suggest you download GeForce Experience too. It’s a free app made exclusively for you to manage your video games while using Nvidia. It offers optimization for all games you have, including The Sims 4.
Backup & Reinstall The Sims 4
If none of the methods above worked for you, then it’s time to think about reinstalling The Sims 4. I know, the process of reinstalling is painful and boring, but you have to do it in this case. Be sure to backup the game first if you don’t want to lose your game data, then simply go to your Control Panel, go to Add or Remove Programs, find The Sims 4, and Uninstall it. I advise you to do this for the EA App or Steam as well if you want to go above and beyond.
To backup the game there are several folders you’ll want to copy and store to be replaced once your reinstall is complete which can be found in Documents/Electronic Arts/The Sims 4:
- Saves: This folder holds all the game data for the various saves you may have.
- Tray: This folder is where you will find your personal Gallery content of households and lots. Any time you’ve backed up a family or build in the game, it’s gone here.
- Mods: Pretty self-explanatory. You can skip copying this one if you want to start with a clean CC slate.
- Screenshots: All the screen shots you’ve taken will be saved here unless you use another program to change the file path, such as Gshade.
- Recorded Videos: Any video you’ve taken in the game will be archived here.
You can copy these folders to your desktop if you’re just trying to do a reinstall of the game, but if you want to back them up in a more secure fashion it’s good to store them on another hard drive or through cloud storage. If you really want security I’d suggest backing them up in multiple places.
After you’ve reinstalled the game you can return the folders you’ve backed up to Documents/Electronic Arts/The Sims 4 but be advised they will overwrite what’s already in there. If you’ve done anything in your new game that you’ve saved it will be lost once the files are overwritten.
Conclusion
Finding that The Sims 4 won’t start can be a pain, but it’s not an uncommon issue. With the game being close to a decade old now there’s a lot of experience out there from users who have had to troubleshoot their own stalling games, so the knowledge is available to help you figure it out. With a little patience and this guide, you should be able to have you game back in tip-top shape in just a few hours, if that. We hope it helps get you back to having fun in The Sims 4!
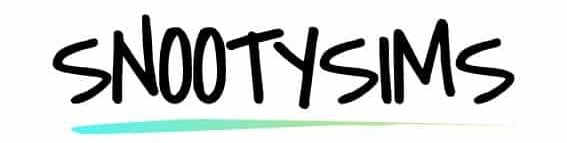
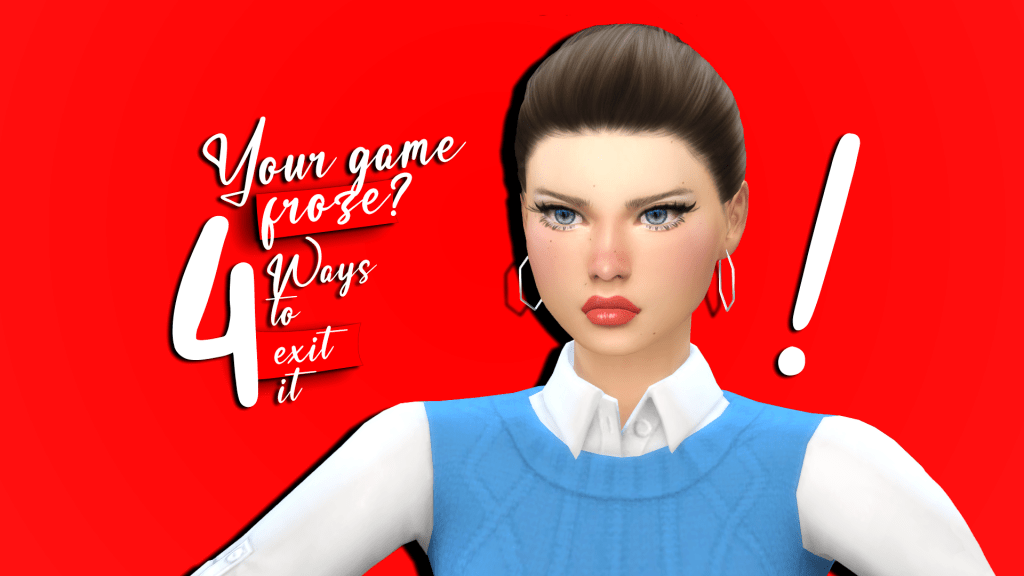
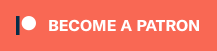

what if i have a brand new laptop (windows) and i used to play on an older laptop with mods. On my new laptop im starting fresh with no mods no downloads in my folder, nothing. Now that i downloaded EA and my sims it says it cannot open due to mods being installed and i need to delete them. But i can’t because there are no mods on my new laptop and the old laptop is dead and wont turn on, what do i do?
Hey, Hailey! We recommend that you try to reinstall the whole game to see if the issue still persists on your new laptop!
I have done everything and it sill wont open.
a, if even uninstalling & reinstalling the game isn’t fixing your issue I’m afraid it’s beyond what we can advise here. I would reach out to EA for further assistance. Good luck!
not what I asked. Don’t know why it keeps giving me sites for sims 4 won’t start. IT Won’t stop is my problem. I have to shut computer down. Wish Google had better search criteria for what i’m really asking
Daniel, I’m not sure what you mean?