Trying to get the perfect angle for a photo in the Sims 4 gets frustrating with how limited the camera tilt can be; if you don’t know what you’re doing, it can lead to hours of stress while wrestling with the controls. Well, we can help with that!
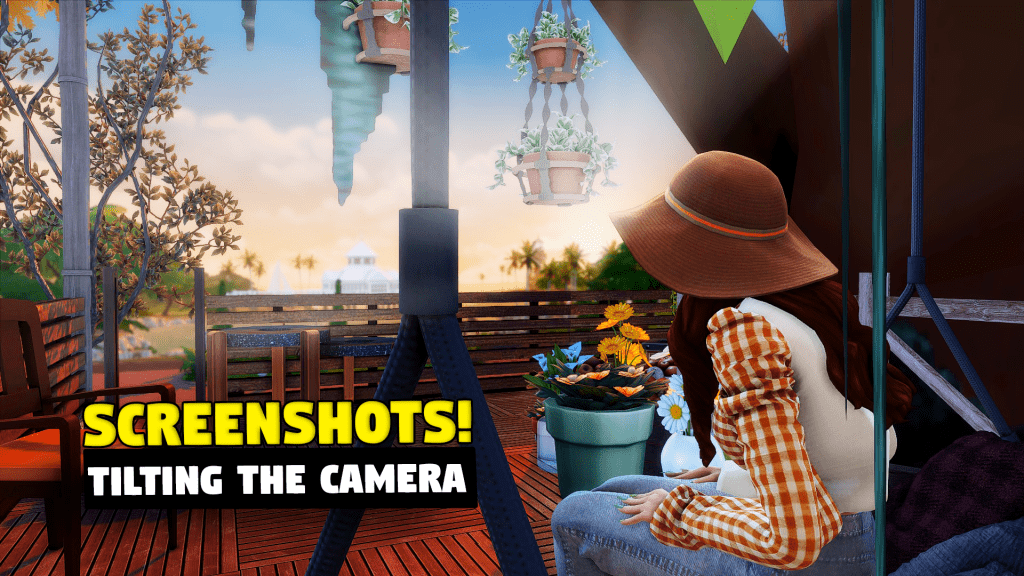
No matter the system you’re using, there are ways to get the camera to do what you want it to. You might just have to practice a little first, but once you get used to it you’ll be tilting the camera like a seasoned sim-tographer! Follow our guide to learn how to use this necessary camera feature regardless of the way you play.
Tilt Camera for Console
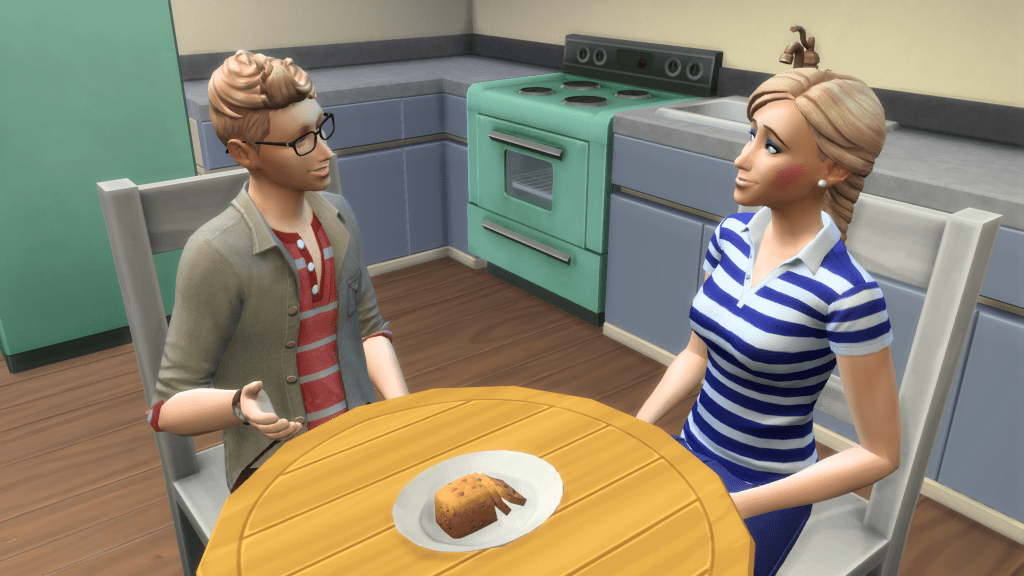
Using a game console will give you the most limitation in camera maneuverability, as there are no tweakable controls or mods you can use to change its behavior. It behaves very similarly to the Sims 4 default PC camera however, so if you’re used to that one then the console version should be fairly simple to adapt to.
Tip: Hitting the L joystick on your console will bring up a visual button guide should you forget any of the controls.
In order to get the full range of the camera, you will need to enter Free Cam mode. From here, you can use the trigger controls to zoom in and out, the L joystick to move forward, backward, and to the sides, and the R joystick to change the camera tilt. Once you have the camera positioned where you want it, use the screenshot command for your respective console and viola! You’ve taken a photo while tilting the camera.
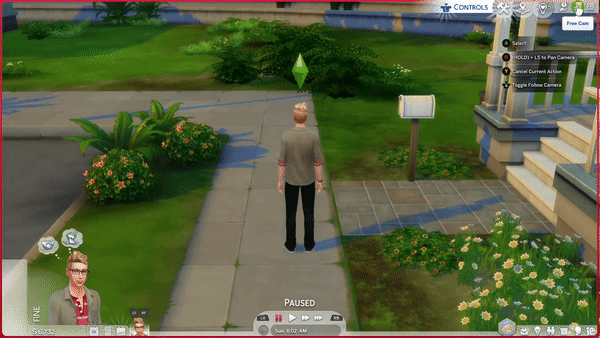
Holding down the R joystick will place you into First Person View which will also allow you to tilt the camera, however the UI and cursor will remain on screen so this isn’t the ideal option if you’re taking screenshots. It’s nifty to know though if you’re just trying to check something from a certain angle as it’s faster to toggle on/off than navigating to the Free Cam option.
Tilt Camera for PC (Sims 4 Camera)
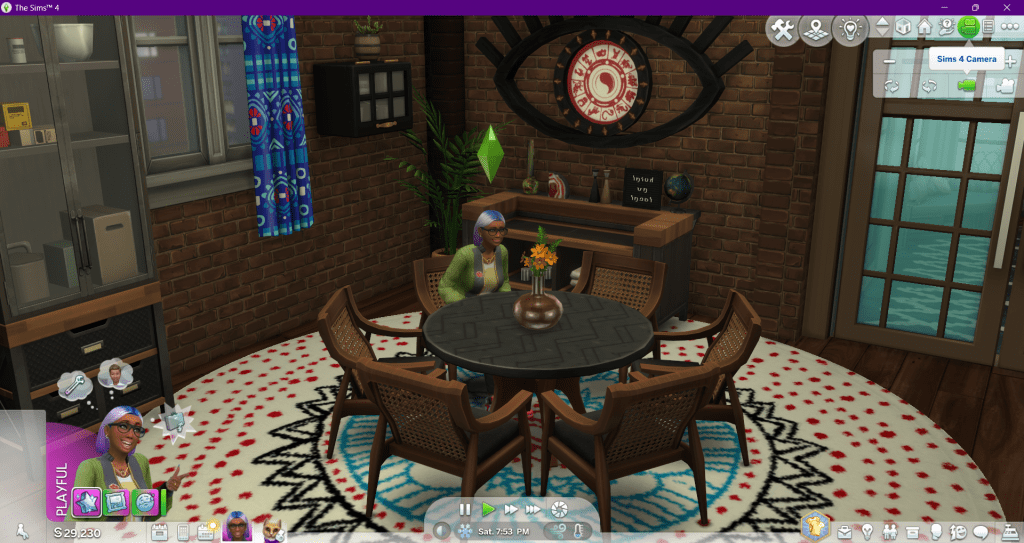
Because the console and Sims 4 PC cameras control very similarly, you’ll find the features and workarounds here to be mostly the same. By default the game has a somewhat angled view of things that levels out the closer you zoom in, so in regular view the tilt camera capabilities are very limited. Like the console though, once you enter Free Cam (by hitting the TAB key) you are free to use your mouse or touchpad to aim the camera however you want.
You can also adjust just the camera tilt by holding down CTRL/CMD and pressing the up and down arrow key on your keyboard. Additionally, the Q and E keys will raise or lift the camera, giving you even more flexibility! You also have the same mouse options in First Person View as you do for console, including the limitations brought on by the UI.
Tilt Camera for PC (Sims 3 Camera)
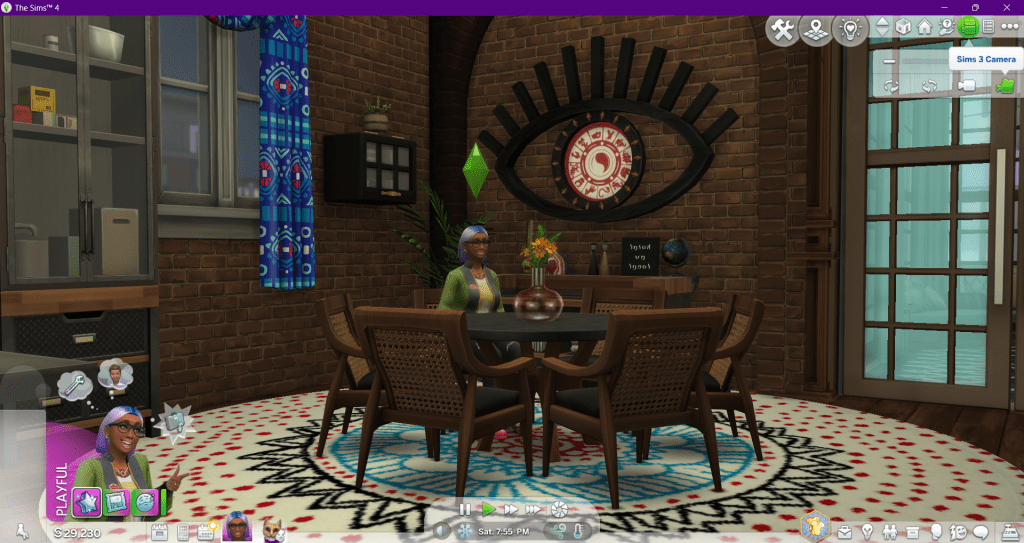
While the debate rages on over which iteration of the Sims is the best, one thing we can all agree on is that the Sims 3 had the best camera. Thankfully EA agreed and made it an option in the Sims 4. It’s much more robust and adds more functionality that will have you slipping and sliding your game camera all over the place!
Using your keyboard, you can hold CTRL/CMD and use the up and down arrow keys to change the camera tilt on a whim, and it will remain at that angle if you zoom in or out. If your mouse has a scroll wheel you can also click and hold the wheel down and move the mouse around to affect the camera tilt. You can easily capture images ranging from face-on to practically top-down at any zoom level you desire!
These options are all available in Free Cam mode as well, though you don’t need to hold down your mouse scroll wheel to tilt it around in this mode. The Q and E keys also work for the Sims 3 camera so you can truly position the camera any way you wish!
Troubleshooting
Sometimes when in Free Cam mode on PC, the camera will behave like someone has tied a weight to the back of it. Looking straight up or down, refusing to move in one direction, etc. are all things I have experienced. Simply exit the mode by hitting the TAB key and try again; it usually stops acting up after 1-3 times of tabbing back & forth.
The game camera is preprogrammed to behave in a certain fashion in regards to the height of your build and its surrounding area. If you find the camera bounces around a lot when you’re trying to hone in on a particular angle, you might want to tell the game to ignore lot levels. This EA Answers thread explains how, and the comments also offer some insightful tips.
Final Thoughts
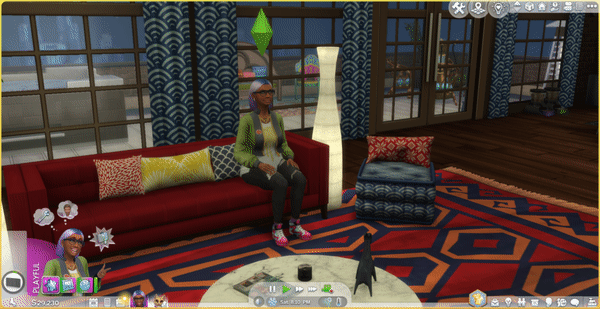
While the idea of learning how to fully control the camera in the Sims 4 may seem daunting, it’s honestly much easier than one would expect. Depending on your system of choice there are at least a few different ways you can tilt the camera and once you get the gist of how they work, you’ll forget how you ever got by without them! We hope you enjoyed this camera tilt tutorial and you get a lot of use out of it. Enjoy and happy simming!
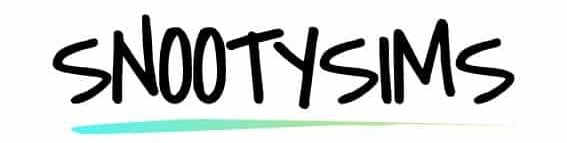
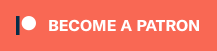
Your Author: Hi! I'm Nicole
SnootySims @ Patreon
Discuss with the SnootySims-Community:
What are your thoughts on this post? We'd absolutely love to hear your opinion! Feel free to drop a comment and share your thoughts. If you happen to spot a broken link or notice any outdated mods or custom content, please give us a heads up. We're a small team of Sims enthusiasts doing our best, and sometimes, we might miss a little hiccup. Your feedback means the world to us, and we appreciate your support immensely. Thank you a bunch! 🌈🎮