Is your game screen cluttered with the game UI (User Interface)? Does it get in the way of taking great screenshots? We’ve got a few ways to help with that.
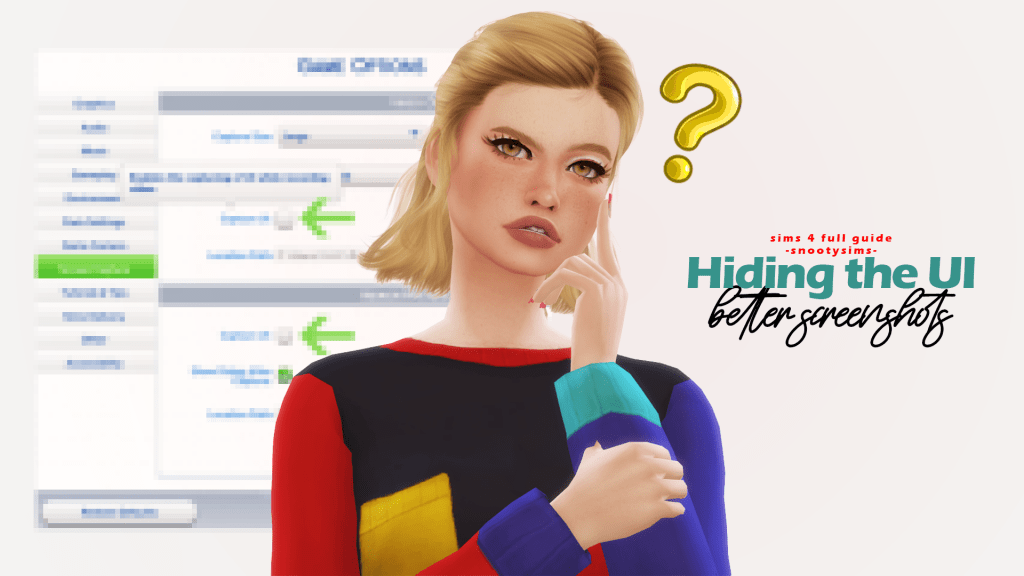
Whether you’re a CC creator, storyteller, or you just like showing your friends the neat things you’ve made in the Sims 4, hiding the UI will make taking screenshots even easier. Perhaps you simply like to feel involved in your sims’ lives and the UI breaks your immersion. Whatever your reason we’ve got a few ways to help, via in-game methods or through mods. Keep reading to learn more!
Note: the writer of this article uses the Sims 3 camera style on PC, though the tips shared here should function using the default Sims 4 camera as well. You can activate the Sims 3 camera style by going to Game Options→Game Camera
In-Game Methods of reducing or hiding the UI
The Sims 4 comes with a few built-in options which will reduce or completely hide the UI from your game screen, giving you a better view.
Disabling UI Capture
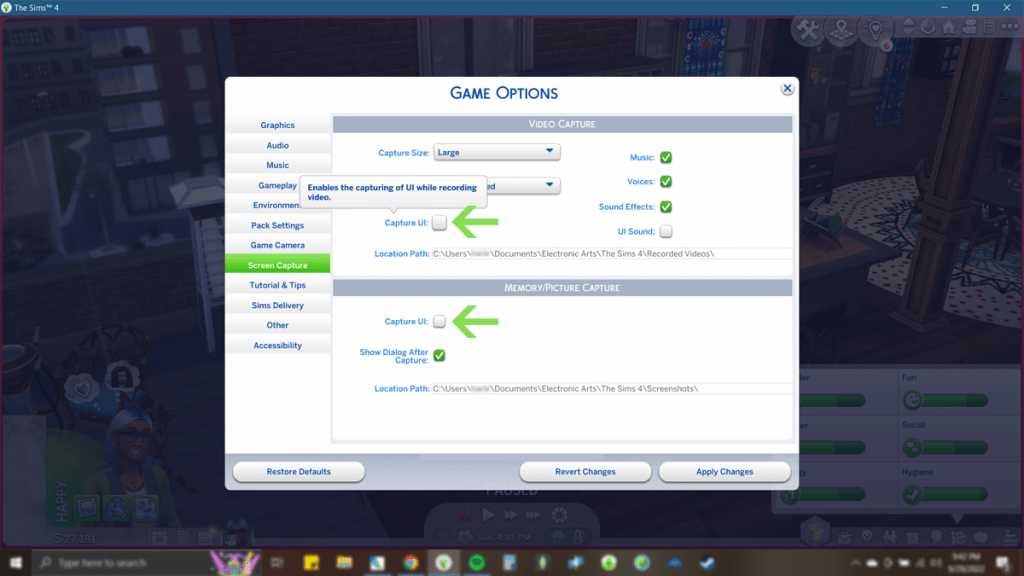
If you strictly take photos and video from within the game, it’s very easy to hide the UI. Go to Game Options→Screen Capture and make sure Capture UI is unchecked in the Video Capture and Memory/Picture Capture sections (or don’t, if you only want to hide the UI for one of the two modes). There are also options for capturing different sounds in the game, notifications, etc. By unchecking these boxes, the game will completely ignore the UI when you take photos or video.
Scaling the UI Down
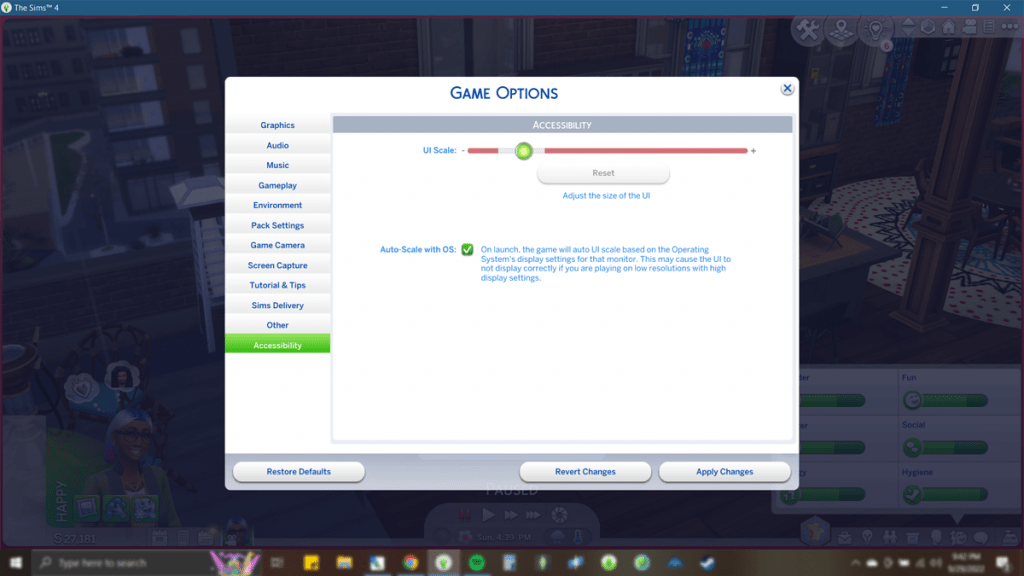
If you don’t want to hide the UI completely but you do find it to be too big and intrusive on your screen, you can change the scale to something more comfortable. Go to Game Options→Accessibility and you will find a red & grey bar at the top of the window with a slider in the middle. The grey section of the slider is the UI scale that the game thinks will work best with your screen resolution, but you are free to adjust it to your own liking.
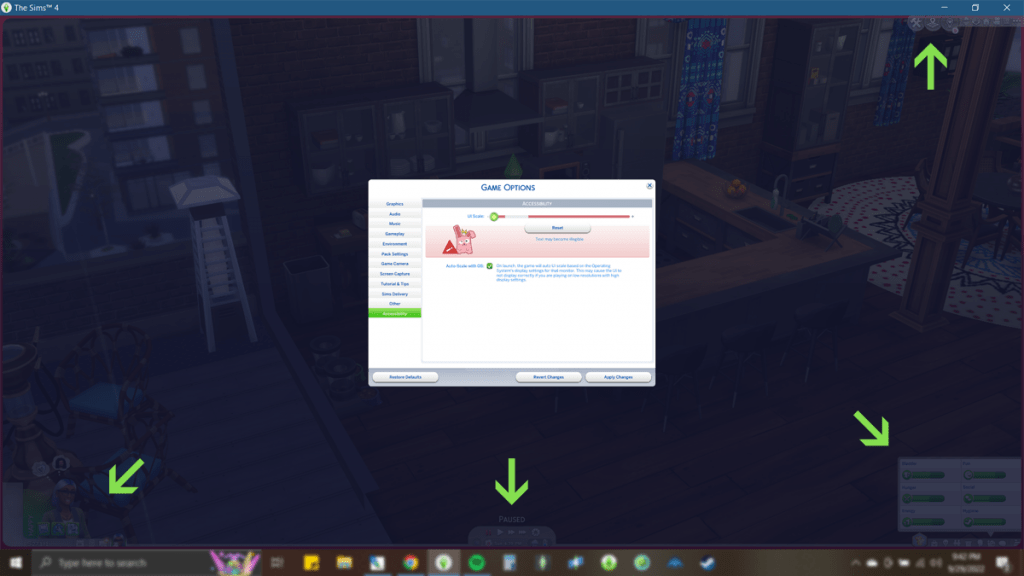
You can see in the image above that I have adjusted the scaling back as far as it can go, and the Freezer Bunny has warned me about potential UI distortion as a result. Going outside of the grey section of the scale might make things harder to navigate, but the game will give you a pop-up warning with an option to revert back if you don’t like what you see.
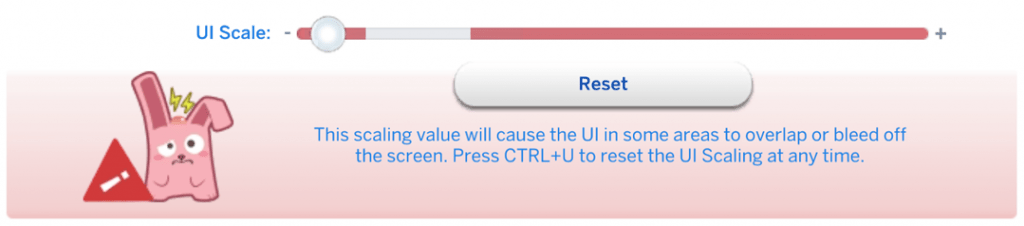
By scaling down the UI you are able to see more of the gameplay while still having access to everything when needed. If you take screenshots from here you will only need to do a minimum amount of cropping to remove all UI elements.
If you or someone you know are/is a simmer who is visually impaired, you may find that scaling up the UI makes your gaming experience easier and more comfortable. Give it a try!
Cinematic Camera Mode
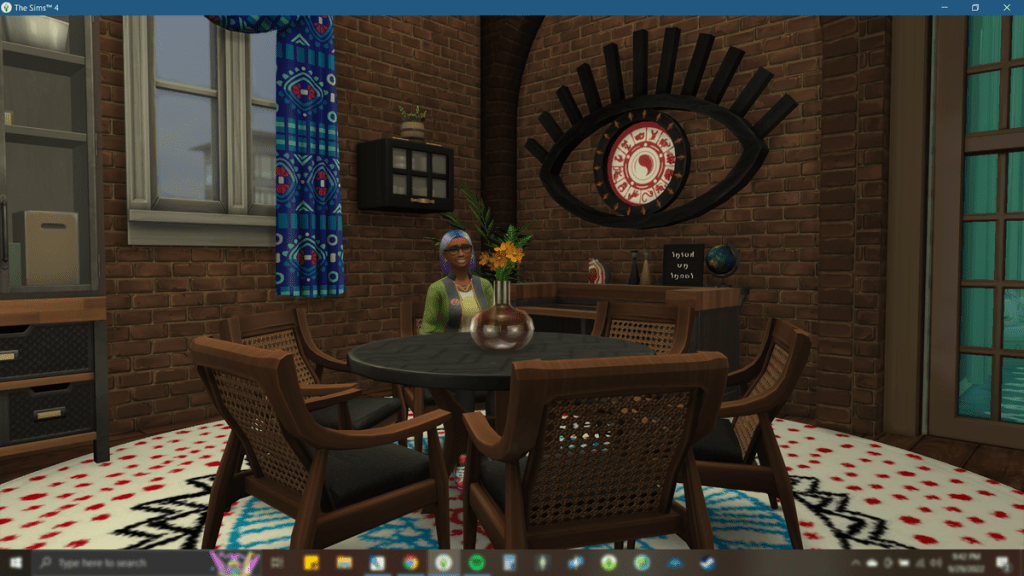
If you hit the TAB key in Live Mode, you will be put into Cinematic Camera Mode. This mode will completely hide the UI and change the way the keyboard and mouse function. The Cinematic Camera Mode controls are:
- Forward/Backward/Left/Right – WASD or ↑←↓→ arrow keys
- Look Around – Mouse/Touchpad
- Look Up/Down – CTRL + ↑↓ up/down arrow keys or Mouse/Touchpad
- Zoom In – Z key or using pinch zoom on Touchpad or rolling Mouse wheel away from you
- Zoom Out – X key or using pinch zoom on Touchpad or rolling Mouse wheel toward you
- Lower Camera – Q key
- Raise Camera – E key
- Make Camera Go Faster When Moving It Around- Hold SHIFT when using other directional key controls
- Walls Up/Down – Home/End
- Floor Up/Down – Page Up/Page Down
You are unable to switch to Buy/Build Mode when in Cinematic Camera Mode but the time speed keys (P key, 0-3 number keys) work, so you can pause the game when you have something just right and then move the camera to exactly where you want it to be to take the picture, or take it from several angles so you can be sure to get the perfect shot.
Note: Console players can select the FreeCam option from the upper right of the screen, next to the Gallery icon. Click here to learn about controlling the game on console.
Build Mode FreeCam Mod by TwistedMexi
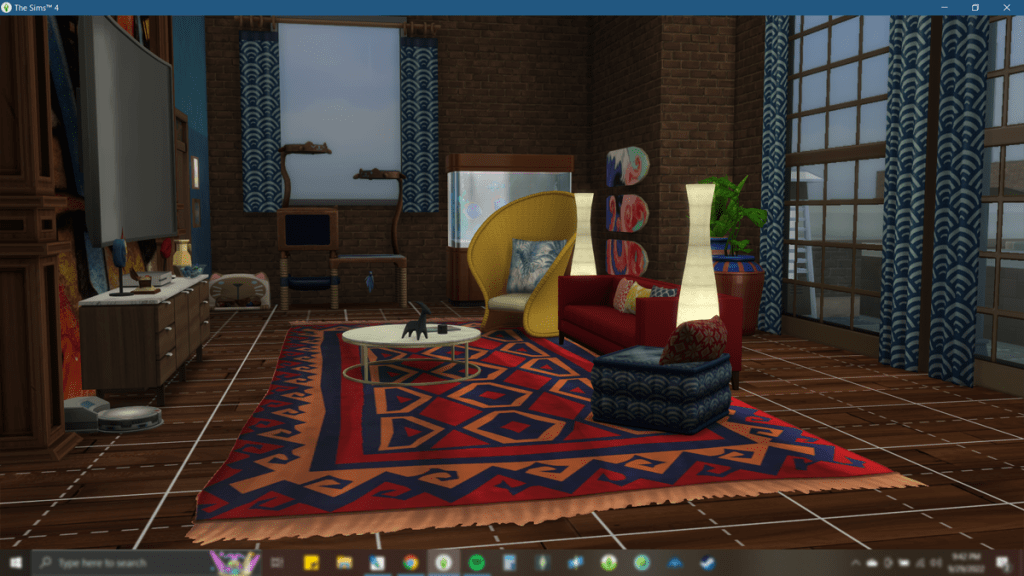
There aren’t any major overhaul mods that will hide the UI completely which is understandable, as you’d be unable to operate the game without it. TwistedMexi has made a bunch of different mods that tweak everything from the game UI to how the catalogs work to how game exceptions are handled.
This FreeCam mod is very simple and unlocks Cinematic Camera Mode for use in Build/Buy Mode. Having camera access in Build/Buy Mode is perfect if you’re trying to photograph an uninhabited lot you’ve finished building on, want a different time of day than what’s currently happening in Live Mode, or want to visit the lot from the Manage Worlds screen so it’s not affected by seasons when you take your pictures. You can download this mod here.
Note: If you use the Better BuildBuy mod by TwistedMexi, it has the FreeCam feature already built into it; installing both will cause conflicts!
Troubleshooting & Tips
Here are few hints and tips for making your experience with hiding the UI even better.
- Shut Off Headline Effects – Headline effects are things like the Plumbob, thought bubbles, skill meters, etc. They will be captured in images and video even with Capture UI off. You can toggle them off & on with the cheat:
headlineeffects off/on
- Temperamental Camera – For whatever reason the camera will occasionally feel temperamental when you go into Cinematic Camera Mode. Looking straight up, looking straight down, refusing to move in one direction, etc. are all things that have popped up when playing with the camera. Simply exit the mode by hitting the TAB key and try again; it usually stops acting up after 1-3 times of tabbing back & forth.
- First-Person Mode – Hitting SHIFT + TAB will bring you into First-Person Mode, where you’ll be able to see things from the perspective of your sim. Pressing TAB by itself while in this mode will hide the UI; hit TAB again to bring it back. The only camera functions that work in this mode are the Look Around & Zoom functions, as well as the time speed keys. Exit the mode by hitting SHIFT + TAB again (sometimes it takes a moment for your sim’s head to come back—this is normal!)
- If you use CC glasses or facial jewelry they may not be properly coded to disappear in First-person Mode, and you will see floating specs/piercings blocking your view. In this case you can use it as a reference point on where to set the camera as if it were from your sims’ perspective and mimic it in Cinematic Camera Mode.
- Ignore Lot Levels – If you find the camera bounces around a lot in game when your surroundings vary in height, you might want to tell the game to ignore lot levels. This EA Answers thread explains how, and the comments also offer some insightful tips.
In Conclusion
The UI of the sims gives you everything you need to control the game, but it can sometimes get in the way when you’re not using it. Whether you’re the type of player with a Screenshots folder bursting with in-game pictures or you’re someone who likes to take their shots outside of the game’s camera mode with a separate program or the PrntScrn key, you will find that minimizing or completely hiding the UI will make your pictures and videos look so much better. Follow this guide and our additional tips and you’ll be taking A+ screenshots in no time!
Your Author: Hi! I'm Nicole
SnootySims @ Patreon
Discuss with the SnootySims-Community:
What are your thoughts on this post? We'd absolutely love to hear your opinion! Feel free to drop a comment and share your thoughts. If you happen to spot a broken link or notice any outdated mods or custom content, please give us a heads up. We're a small team of Sims enthusiasts doing our best, and sometimes, we might miss a little hiccup. Your feedback means the world to us, and we appreciate your support immensely. Thank you a bunch! 🌈🎮