If you’re wondering how to merge custom content for the Sims 4, we got you covered! Both CC creators and simmers alike could benefit from knowing how to merge custom content and unmerge package files. How do we accomplish this? Well, it is actually pretty simple thankfully! In this step-by-step tutorial, you’ll understand how to use the tools within Sims 4 Studio to combine files together.
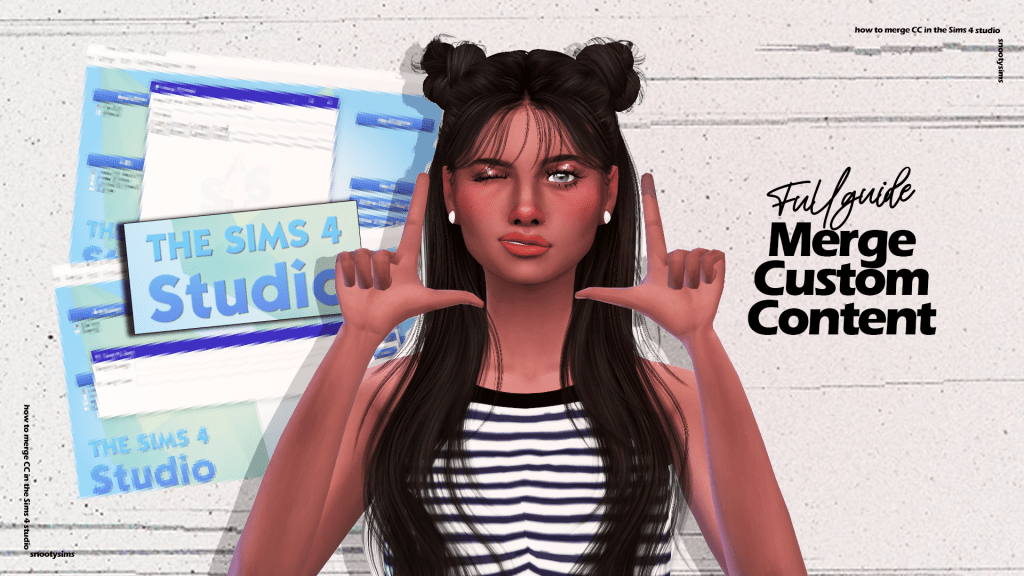
First off, what does merged CC mean?
Let’s say you have 3 individual clothing custom content downloaded – there are 3 .package files then.
What merging means here is those 3 packages can be put into a single file by exporting them together in a batch. This can be very helpful with keeping your mods folder cleaned up, or even merging similar outfits into one file to upload online. For example a male and female variant of an outfit.
Getting started:
Before going any further, make sure you have the latest version of Sims 4 Studio installed, find the latest version to download for Windows and Mac users here.
Once you have the software installed and running, I’ll guide you through the following steps with text and images to help!
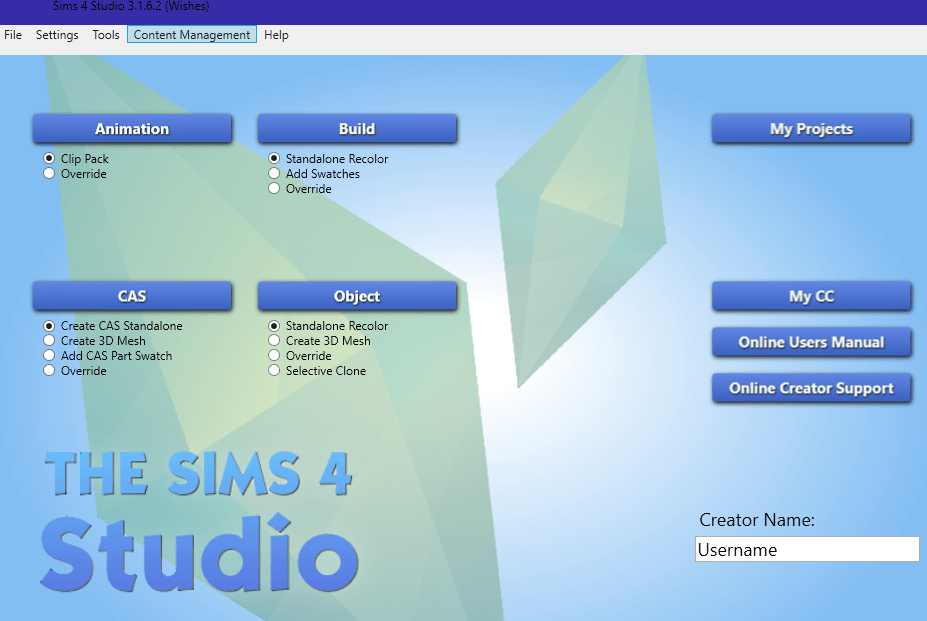
You should see a screen similar to this if you are using Windows. The Mac version should be similar as well.
Navigate to the top header bar and go to “Content Management”, click on it and a dropdown will show a few options.
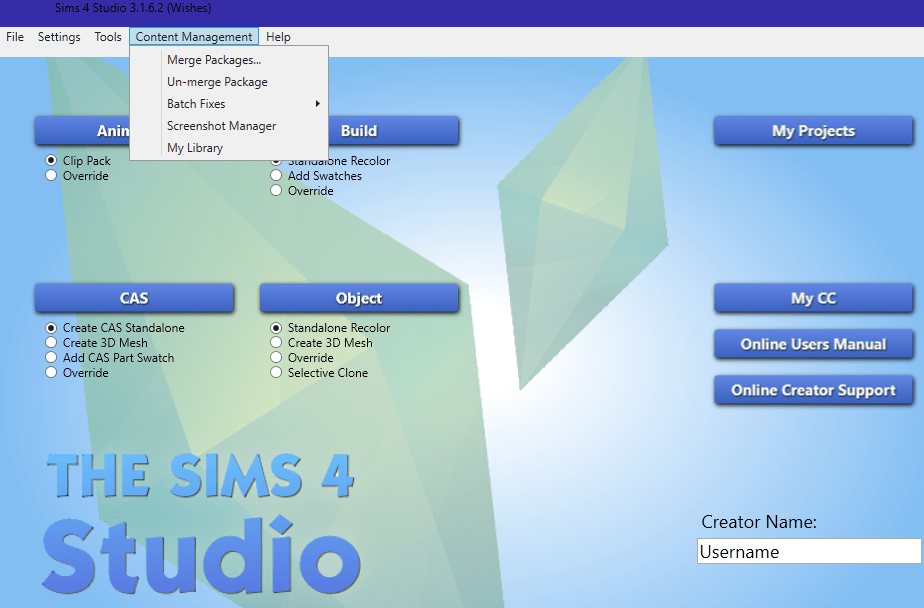
An important note:
I would only merge standalone custom content together and not any dependent files or script mods. There are a number of reasons why you don’t want to combine those specific mods/cc.
Most notably, script mods usually need frequent updates whenever the vanilla game is patched. Also, it’s often recommended to have those mods at the front of your Sims 4 Mods folder in your game’s directory.
Unintentional bugs/glitches and other issues are more likely to appear in-game because of this, or the modded content simply won’t work due to this.
How to Merge Custom Content Packages:
To merge multiple files together into a single package file, click on the “Merge Package” button.
Drag and drop the files together into the box, or click the “Add” button and search for the files that you want to combine into one file.
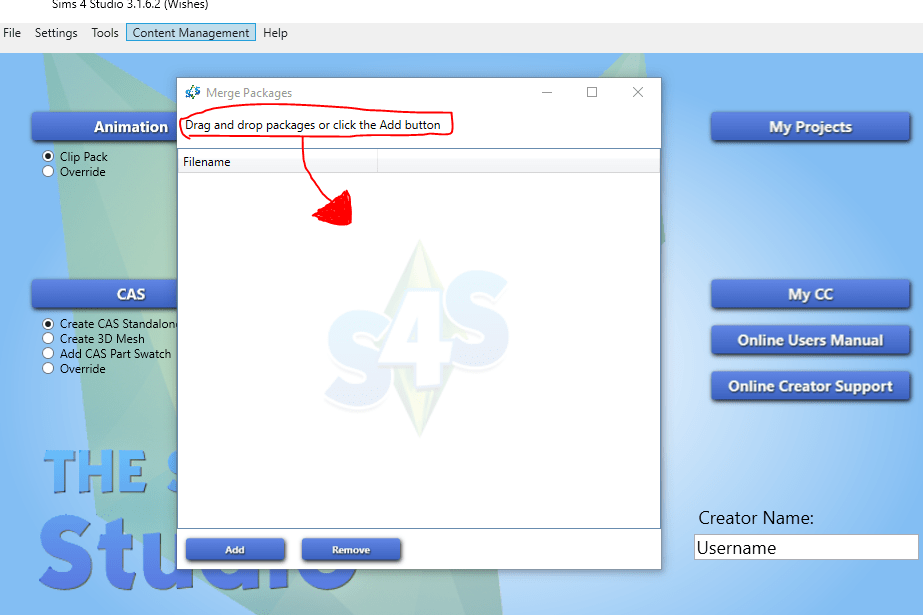
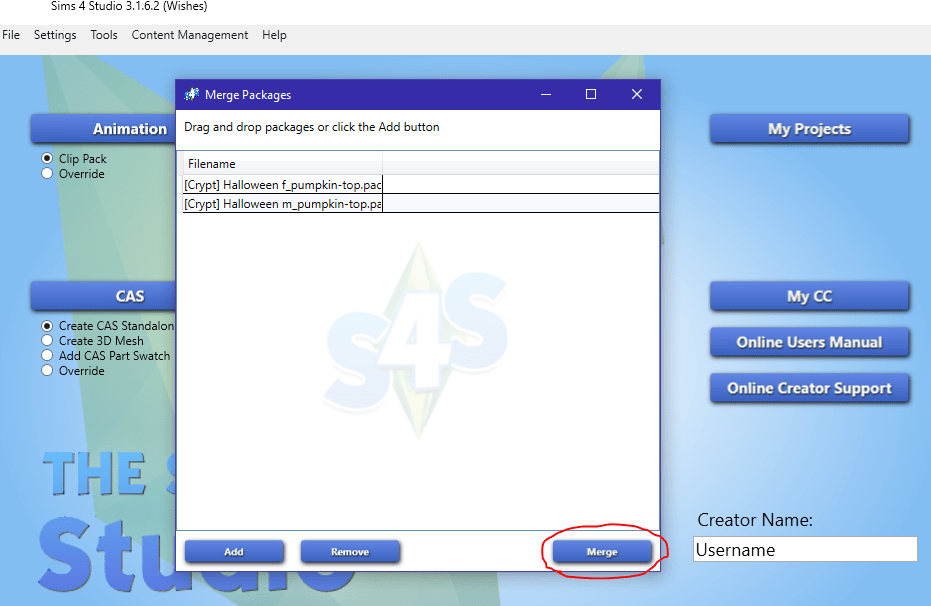
After you have the files added, a new button called “Merge” will appear. Click on the button to export/save as a new .package file.
I’d recommend naming the newly created file as something like ‘cc-MERGED.package’ to help you or other simmers know it is a merged file set.
Viola! Now you’ve successfully merged the packages into one file!
How to Unmerge CC packages:
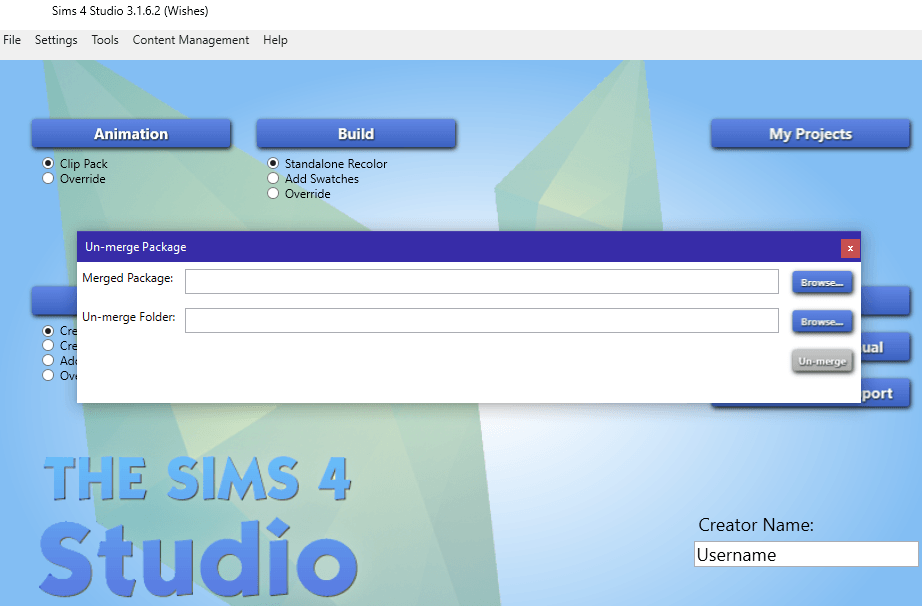
Similar to the merging option above, unmerging package files is pretty straightforward as well!
Within the “Content Management” tab click the “Un-merge Package” button.
A new popup will appear and you’ll need to find the merged cc .package file by clicking “Browse”.
Next, you will want to browse for the un-merge folder. You might want to create a new folder specifically for these unmerged files as it could get messy pretty quickly!
Once you’re ready, click on the “Un-merge” button at the bottom. And there you go!
Final Thoughts
So now you know how to merge and unmerge packages! This can be a powerful tool, though as the famous superhero quote goes, “with great power, comes great responsibility.”
Understanding how to use this tool can help keep things organized, but it can also cause its own issues too, as stated earlier.
There could also be a possible delay in load time due to having too much cc installed, and merged. So be mindful of those possible risks!
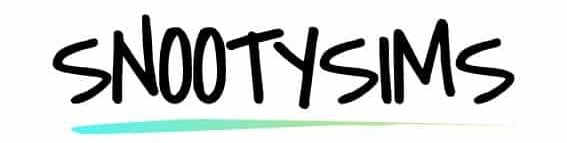
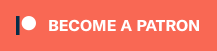
Your Author: Hi! I'm Cryptiam
SnootySims @ Patreon
Discuss with the SnootySims-Community:
What are your thoughts on this post? We'd absolutely love to hear your opinion! Feel free to drop a comment and share your thoughts. If you happen to spot a broken link or notice any outdated mods or custom content, please give us a heads up. We're a small team of Sims enthusiasts doing our best, and sometimes, we might miss a little hiccup. Your feedback means the world to us, and we appreciate your support immensely. Thank you a bunch! 🌈🎮