The Sims 4 mods and CC community is full of brilliant creators who never fail to surprise the rest of us. The proof lies in this amazing application, called a Mod Manager which quickly became one of the most important additions for every Simmer. Continue reading to learn all about it!
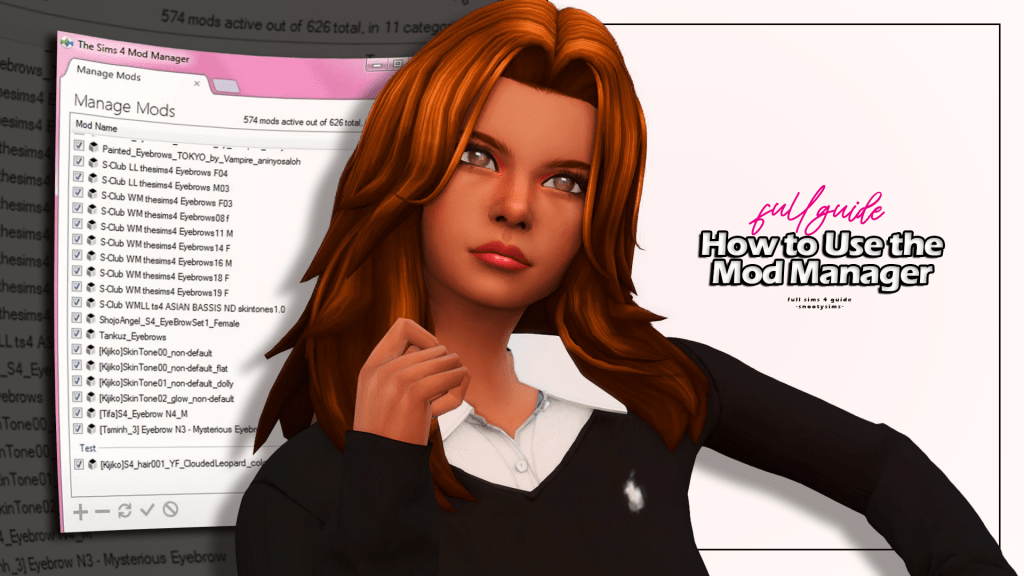
How to Use the Mod Manager?
You see, the Mod Manager is a quality of life, fully developed software that helps you organize all The Sims 4 files. If you’ve ever found yourself in the mess of all the additional mods and CC you download for the game, then this is your ticket out of that hell!
We’re talking about putting everything in the right place, renamed and clear folders, the ability to turn on and off certain mods whenever you want, to put every CC you’ve ever gotten in a correct library… It is truly an invaluable tool and a real time saver!
So if you like everything to be tidy, give the Mod Manager a try! Let’s learn how to use it!
Manage Mods
After you install the program, the main framework that you’ll be using in it is called Manage Mods. If you click on it, an empty page will open up. Since you have just now installed it for the first time, you will need to import all of your mods and CC. That’s easily done through the little plus “+” button at the bottom left corner. But be aware that sometimes the program links to your Sims 4 folder, and if you already have mods and CC loaded to the game, they might appear on the page.
Organizing in Categories
You’ve got everything in a nice long list, right? But now you need to organize it! To do this, click on the first tool icon at the bottom right corner, called Add a new category/Folder. Then you will be asked to name the new folder, so go ahead and do that.
When you are done creating the category, you will quickly notice that it doesn’t appear on the main page. That is because there’s nothing in it yet! But, if you click on the “+” and add a mod or two, you will be asked if you want to store them in your newly created folder or not. If you choose to do so, the mods will be listed in that category on the main page.
We have found that the best way to tidy up our library is by naming the categories by a file type. For example, we have a “Hair” category where all our hair mods and CC are stored, then “Clothes” one, then “Accessories”, “Traits”, “Build” etc. But you’re free to find your own ways and organize your files however you want. The point is to make it all easy to navigate through so you can save more time for actually playing the game!
Finding Weird & Duplicate files
One of the perks Mod Manager offers is scanning for unnecessary duplicate files and empty folders. You will find them under the Problems category. Empty folders and suspiciously small files are found under Weird Files, and duplicates are found under Duplications.
Under Weird Files, you will see all empty folders and small files that need your examination. While these don’t necessarily take up much disk space, they can create chaos in your CC and Mods folder. To delete them, just click on the weird file or folder from the list, select Open Folder, and this will automatically show you where it’s stored so that you can check or move it to trash.
In Duplications, you will find a list of all duplicate files find across your PC, which can be stored in different locations. Duplicates are marked with D1 at the beginning of their name. From there, just select the duplicate and click on Open Folder. This will take you to the exact location of that D1 file so that you can move and delete it and free up space.
Additional Features
In the Mod Manager, you can also remove certain categories if you no longer need them or you don’t use the mods in them. The button reserved for that is located in the bottom right corner, the icon in the middle.
And if you click on the furthermost tool in the same corner, the one labeled Open The Sims 4 “Mods” folder, you will be directed to the destination of your installed mod. Notice that if a mod isn’t checked/selected in the main list on the Mod Manager, then it won’t be shown in the folder either.
What this means is that, you can load and unload certain mods and CC whenever you like. If you deselect a bunch of various mods, then the next time you start The Sims 4 you won’t find those mods in there! To turn them back on, just exit the game and check them once again. This amazing tool allows for so much freedom when it comes to dictating your gameplay and we recommend using it!
What are the limits of the Mod Manager?
Besides being incredibly handy, the Mod Manager effectiveness isn’t directly linked to new game releases. This means you should have no trouble using it after any Sims 4 update, and you won’t need to update the Mod Manager.
However, it doesn’t come without limitations. While it helps you deactivate and organize your mods and CC, it doesn’t detect CC and mods that are outdated or not functioning. So, unfortunately, you will need to screen for what is and what isn’t working in your game manually.
The same applies to mod updates, as the Mod Manager can’t keep track of all changes mod creators make to upgrade their mods. To be sure you are always up to date, check for mod and CC update files yourself, and the Mod Manager will then help you organize your files.
Should You Get the Mod Manager?
If you still aren’t convinced by all the value the Mod Manager brings to the table, next time you install mods or CC, notice how much time you spend. We are more than sure that with this program, you will spend a lot less.
What we mean to say is that, we think that every simmer, a newbie or a veteran, will find a lot of uses for the Mod Manager. Its main strengths are that it makes everything super simple, quick and easy to control. After a few minutes of using it, you will become a master and you will know where every mod file of yours is, whether it’s turned on or off, whether you need it or not…
And if you’ve already decided on giving it a try, then head over to this page of ModTheSims and download it. There you can also find all the update notes too. The installation is straight forward and you won’t have any problem with it.
Good luck and enjoy your swimming!
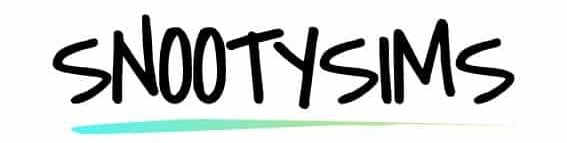
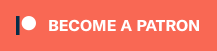
Your Author: Hi! I'm Nicolas
SnootySims @ Patreon
Discuss with the SnootySims-Community:
What are your thoughts on this post? We'd absolutely love to hear your opinion! Feel free to drop a comment and share your thoughts. If you happen to spot a broken link or notice any outdated mods or custom content, please give us a heads up. We're a small team of Sims enthusiasts doing our best, and sometimes, we might miss a little hiccup. Your feedback means the world to us, and we appreciate your support immensely. Thank you a bunch! 🌈🎮